|
Spis treści

-
Opis narzędzi »
-
Zmiana przeźroczystości warstwy »
-
Zarządzanie warstwami »
-
Zmiana pory dnia »
-
Nadawanie kolorów »
-
Menadżer produktów »
-
Utworzenie projektu »
-
Zarządzanie projektami »
-
Rysowanie warstw »
-
Drukowanie »
-
Skróty klawiszowe »
-
Wymagania »
Opis narzędzi

|

|
|
|
"Wyczyść warstwy" - Usuwa wszystkie warstwy z projektu.
|
"Dodaj/Zmień zdjęcie" - Otwiera menadżera do zmiany zdjęcia w projekcie. Po powrocie do projektu, należy wgrać aktualne zdjęcie.
|
|
|
"Wgraj warstwy z serwera" - Pobiera warstwy z bazy danych na serwerze. Wszystkie niezapisane dane w projekcie zostaną utracone.
|
|
|
"Zapisz" - Zapisuje bieżącą wersję projektu na serwerze.
|
|
"Drukuj" - Otwiera menadżera drukowania, z podglądem wydruku.
|
"Wgraj aktualne zdjęcie" - Pobiera aktualne zdjęcie z serwera.
|
|
|
"Rysowanie warstwy" - Służy do dodawania kolejnych wierzchołków warstwy/podwarstwy.
|
"Zaznaczanie warstw" - Umożliwia zaznaczenie warstwy poprzez kliknięcie na zdjęciu.
|
|
"Dezaktywuj warstwę" - Odznacza aktywną warstwę.
|
"Przesuwanie" - Umożliwia dowolne przesunięcie zdjęcia.
|
|
"Cofnij"
|
"Pobieranie koloru z warstwy" - W ramach tej samej faktury, umożliwia pobranie koloru do próbnika z warstwy projektu.
|
|
|
"Powiększanie" - Umożliwia powiększenie wybranego obszaru, poprzez jego zaznaczenie.
|
"Powrót do oryginalnego rozmiaru"
|
|
"Powiększanie" - Stopniowe powiększanie
|
"Pomniejszanie" - Stopniowe pomniejszanie
|
Zmiana przeźroczystości warstwy

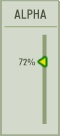
|
"Przeźroczystość" - Służy do ustawiania przeźroczystości aktywnej powłoki. Domyśle ustawiona wartość wynosi 72%.
|
Zarządzanie warstwami

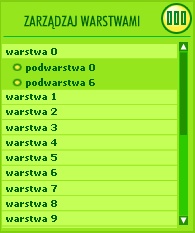
|
"Warstwy w projekcie" - Jest to skrócona wersja menadżera warstw i podwarstw w projekcie. Wybierając daną warstwę/podwarstwę z listy, ustawiamy ją jako aktywną w projekcie.
"Zarządzaj warstwami" - Otwiera pełnego menadżera warstw.
|
Zmiana pory dnia


|
"Wybierz porę dnia" - Narzędzie umożliwia zobaczenie zmian odcieni kolorów w zależności od pory dnia. Strzałka wskazuje aktualnie aktywną porę dnia. Można ją zmienić poprzez kliknięcie w jedną z trzech ikon: Wschód, Południe, Zachód.
|
Nadawanie kolorów


|
"Kolory" - Aby nadać kolor aktywnej warstwie, klikamy w kolor w próbniku. Do próbnika kolor dodajemy poprzez wybranie go z palety kolorów.
"Zmień produkt" - Otwiera menadżera produktów, gdzie możemy wybrać odpowiednią fakturę, oraz nadać jej odpowiedni kolor.
|

|
"Inne kolory" - Wybraną warstwę możemy pokolorować na dowolny kolor, poprzez wybranie trzech kolejnych składowych i kliknięcie w powstały kolor przy aktywnej warstwie.
Ustalony kolor możemy dodać do swojej palety kolorów i po zapisaniu jej, możemy jej używać we wszystkich projektach użytkownika.
|
Menadżer produktów

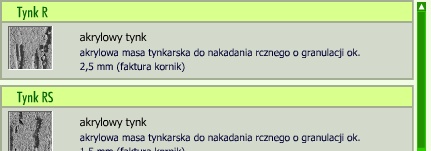
|
"Spis produktów" - Z lewej strony menadżera znajduje się spis dostępnych produktów. Po wybraniu produktu, zostaje on pokazany w powiększeniu w oknie po prawej stronie. Za pomocą palety kolorów znajdującej się na dole, możemy dopasować do produktu odpowiedni kolor. Dla wybranego produktu ukazują się tylko kolory z nim występujące.
|
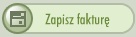
|
"Zapisz fakturę" - Umożliwia zapisanie stworzonego obrazu faktury na dysk w postaci pliku *.jpg.
|
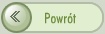
|
"Powrót" - Powoduje powrót do projektu.
|
Utworzenie projektu

-
Zaloguj się używając formularza znajdującego się z prawej strony u góry. Jeśli nie posiadasz jeszcze konta w systemie, utwórz je korzystając z formularza rejestracyjnego Kolory GREINPLAST
-
Z górnego menu wybierz Moje projekty. Ukaże się lista wszystkich Twoich projektów. Aby dodać nowy, z menu znajdującego się pod górną belką, wybierz Dodaj nowy projekt.
-
Wypełnij formularz, za pomocą "Przeglądaj" wskaż plik graficzny, w formacie *.jpg, znajdujący się na dysku. A następnie kliknij ». (Zdjęcie najlepiej w formacie 640x480. Nie większe niż 1024[KB]).
-
Jeżeli wszystko dodało się prawidłowo, zostaniesz przeniesiony do spisu Twoich projektów.
Zarządzanie projektami

-
Wszystkie swoje projekty możesz oglądać klikając w nazwę danego projektu. Zostaniesz wówczas przeniesiony do aplikacji bez możliwości edycji projektu.
-
Aby otworzyć swój projekt z możliwością pełnej edycji, należy wybrać ikonkę
 z menu znajdującego się z prawej strony każdego projektu. z menu znajdującego się z prawej strony każdego projektu.
-
Aby zmienić ustawienia i nazwę projektu należy wybrać ikonkę Edytuj
 . .
-
Kasowanie projektu odbywa się poprzez kliknięcie w Kasuj
 . .
Rysowanie warstw

- Aby rozpocząć rysowanie warstwy należy za pomocą menadżera warstw, do którego można wejść za pomocą Zarządzaj warstwami, stworzyć odpowiednią warstwę a następnie wskazać ją w spisie warstw w prawym menu.
- Samo rysowanie rozpoczynamy po wybraniu narzędzia Rysowanie warstwy, (rys.w) znajdującego się w lewym menu.
Rysowanie odbywa się na bieżąco poprzez wstawianie kolejnych wierzchołków warstwy, aż do osiągnięcia zamierzonej figury.
- Aby w narysowanej warstwie wykonać otwór należy, za pomocą menadżera warstw, w wybranej warstwie stworzyć podwarstwę, a następnie ustawić ją jako aktywną w spisie warstw, znajdującym się w prawym menu.
Rysowanie odbywa się poprzez wstawianie kolejnych wierzchołków wycinanej figury (rys.pw).
Rysując podwarstwę poza obszarem podstawowej warstwy, tworzymy jej dalszą część. W ten sposób możemy stworzyć wiele powierzchni niepołączonych ze sobą, a znajdujących się w jednej warstwie.
- Jeżeli mamy już narysowaną całą warstwę, możemy nadać jej kolor za pomocą próbnika:
W tym celu z menu po lewej stronie wybieramy narzędzie Zaznaczenie warstw, za pomocą, którego wybieramy interesującą nas warstwę.
Po wybraniu warstwy, klikamy na kolor w próbniku, przenosząc go na wybraną wcześniej warstwę.
- Kolor w próbniku zmieniamy za pomocą palety kolorów, lub menadżera produktów, którego otwieramy poprzez podwójne kliknięcie w kolor próbnika, lub w Zmień produkt.
 rys.w rys.pw rys.w rys.pw 
Drukowanie

-
Aby wydrukować projekt, należy z lewego menu wybrać narzędzie Drukuj. w głównym oknie otworzy się podgląd drukowania. Za pomocą paska przewijania możemy obejrzeć cały wydruk.
-
Wydrukowane kolory mogą różnić się od tych na monitorze, ze względu na ustawienia kolorów drukarki, a także na różne temperatury kolorów monitorów.
Menadżer drukowania

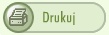
|
"Drukuj" - Powoduje wydruk strony widocznej na podglądzie.
|
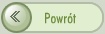
|
"Powrót" - Powoduje przeniesienie do projektu.
|
Skróty klawiszowe

-
W - tworzy nową warstwę o domyślnej warstwie.
-
P - tworzy podwarstwę, o domyślnej nazwie, w aktywnej warstwie.
-
Enter - przywraca oryginalne rozmiary.
- UP, DOWN, LEFT, RIGHT - przesuwanie projektu.
- +/- - powiększanie/pomniejszanie projektu.
Wymagania

Minimalne wymagania do poprawnego działania programu:
- procesor Pentium 800Mhz, lub jego odpowiednik.
- zainstalowany Flash player 8, lub nowszy.
- 256 MB pamięci RAM.
|